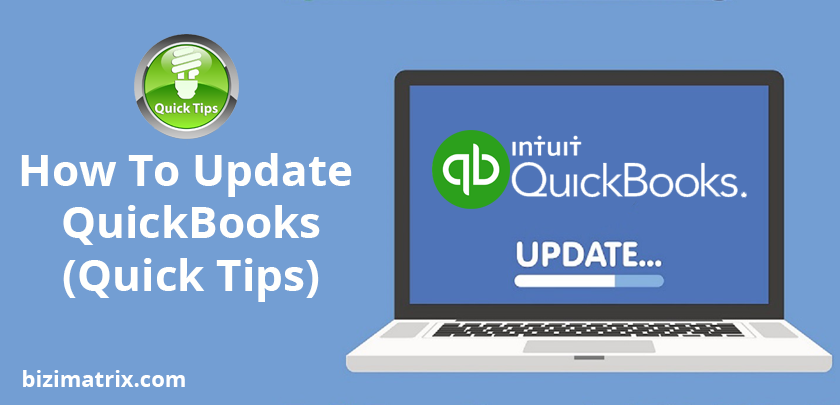the process to Update QuickBooks is not a difficult task, but to know about the setting after updating is very technical. It is challenging for a new user to set without any technical support, Don’t worry our QuickBooks support helpline is working 24*7. QuickBooks is a powerful financial accounting software tool for small and mid-sized businesses. It’s loaded with a plethora of invaluable features that makes your accounting tasks much more efficient and accurate. In this article, we will show you how to update QuickBooks on your desktop in one or more ways.
Why QuickBooks Update Is Required
QuickBooks updates are crucial and thus, are required as a mandatory task. Intuit releases new updates for QuickBooks, with respect to the version and edition of the accounting software product.
Guide to Automated And Manual QuickBooks Update
There are usually four different ways or methods through which you can easily update your QuickBooks accounting software product on your desktop or laptop.
If you have never run QuickBooks update, or do not know how to update QuickBooks on your computer, then you can follow this simple guide that provides you information on how to update QuickBooks without any hassle. (For Mac also.)
- Automatic Update (default method)
- On-Demand Update (immediate method)
- Release Download
- Manual Update
1. Automatic Update For QuickBooks
With the automatic update method, QuickBooks connects to Intuit’s server and automatically checks for new updates in the background, without interrupting your work. All it needs is an internet connection – updates can be carried out via wired (preferred) and wireless network. In QuickBooks, automatic update is enabled by default and executes itself when you open QuickBooks.
Whenever there is an update available for QuickBooks, users are notified immediately. The system notification displays a message before as well as after QuickBooks is successfully updated. Whether you are using a Windows operating system or macOS, QuickBooks is configured to update automatically when you are connected to the Internet.
How To Enable And Disable Automatic Update In QuickBooks
You can disable the automatic update option in QuickBooks if you do not wish to use it. However, it should be noted that turning off automatic updates in QuickBooks will prevent you from receiving the latest updates, features, and security patches that are needed for your QuickBooks accounting software product in order to function properly.
Follow the steps given below to disable the automatic update option in QuickBooks.
Steps:
- From the QuickBooks Help menu, click Update QuickBooks.
- Now, click the Options tab in the Update QuickBooks window.
- Select your desired option – Yes to enable (set by default) or No to disable the Automatic Update option.
Note:
- Choose the updates that you want to receive for QuickBooks and remove updates from the Update section which you don’t wish to have.
- If you disable the automatic update feature, then you will not receive any notification even if there is an update available on Intuit’s server. However, from time to time, you will be reminded via message in the Notification tray, asking if you would like to use the QuickBooks Update service.
- Click the Save button, then click Close.
2. On-Demand (Immediate) QuickBooks Update
Another method of updating your QuickBooks accounting software in conjunction with automatic updates enabled by default is using the on-demand QuickBooks update method. This on-demand QuickBooks update method allows users to download updates instantly from Intuit’s server on their computer.
A benefit of using the on-demand QuickBooks update method is that you don’t necessarily require your QuickBooks accounting software tool to be running on your system. You can use on-demand QuickBooks update any time and make sure to check for the latest updates periodically, that is, at least once every month.
How To Check For And Install QuickBooks Updates
The steps are given below:
Steps:
- From the QuickBooks Help menu, click Update QuickBooks.
- Click the Update Now tab.
- Choose the updates you want to download, then click Get Updates.
Note: You can also check what is included in the updates via the Updates column.
- Click on the Maintenance Releases link. A page will be displayed listing the changes or improvements in the updates.
- Close QuickBooks.
Note: The next time when you open QuickBooks, you will be prompted whether you wish to update QuickBooks now or later. Depending on the version of QuickBooks that is installed on your computer, you will receive a message, prompting you to install the required updates. Click Install Now or Yes in order to install updates for your QuickBooks.
- Once the required updates are installed for your QuickBooks, restart your computer.
Important: If you want to install maintenance releases for your QuickBooks accounting software tool, then follow the simple steps given below:
- Open QuickBooks.
- At the prompt that is displayed on your computer screen, click Install Now.
Note: Maintenance releases for QuickBooks cannot be installed automatically. Thus, you need to manually (and periodically) check for and install maintenance releases for your QuickBooks accounting software.
It is important that you install all the applicable updates for your QuickBooks in the order they are released. Also, doing so can help you prevent unwanted issues such as QuickBooks is unable to open a company file, error opening company file, etc.
3. QuickBooks Release Download
If you are experiencing problems with the QuickBooks Update feature, or if you do not want to install updates using the QuickBooks Update feature, then you can download and install available updates from Intuit’s server. However, it is strongly recommended that you use the built-in update feature in order to successfully install QuickBooks updates.
Also, if you have installed QuickBooks on more than one computer, make sure to have them updated with the latest QuickBooks updates. If you do not update your QuickBooks from time to time, then chances are, you may encounter one or more technical issues or errors – one of them being unable to open the company file in QuickBooks.
How To Install Updates For Multi-User Mode In QuickBooks Pro And Premier Editions
When using QuickBooks Pro and Premier editions in multi-user mode, you must install updates on each computer that has QuickBooks. A simple way to do this is to have each of your computers connected to the Internet (via LAN or Wi-Fi), then download the required updates from Intuit’s server and install the updates on your computers running QuickBooks.
If you use computers over a shared network, then simply download QuickBooks updates on one system and share over the other computers. This will save you time.
How To Enable Sharing QuickBooks Updates In Multi-User Mode
The steps given below will allow you to enable sharing QuickBooks Updates on more than one computer over a shared network, especially when you are using multi-user mode in QuickBooks.
Steps:
- Open the shared QuickBooks company file.
- From the Help menu, click Update QuickBooks.
- Next, go to the Options tab.
- Set the Shared Download option to Yes.
- Click the Save button to apply the changes made.
Upon applying the steps given above, the downloaded updates will be distributed to all the computers that are connected to the shared network. QuickBooks downloads updates to the location where your company files are stored after turning on sharing feature in QuickBooks, If the sharing option is not enabled, then QuickBooks downloads updates to the directory where QuickBooks is installed.
Install new release updates for your QuickBooks company file. Please note that once the company file has been updated, it may not be accessible using earlier releases of QuickBooks accounting software products.
4. QuickBooks Manual Update
The other method for how to update QuickBooks is through the use of manual updates. You can manually update your QuickBooks accounting software from Intuit’s server. You simply need to maintain a periodic check, then download and install the updates when available.
How To Upgrade To New QuickBooks Desktop
Steps:
- Open QuickBooks Desktop.
- Go to the File menu, then select Open or Restore the Company.
- Select the company file, then click Next.
- Highlight your data file, then click Open.
- If the Move Company File window appears on your screen, accept the agreement prompt for Update Company File For New Version, then click Update Now.
- Once you have updated your company file and try to open it in the newer version of QuickBooks, the Do you wish to continue? dialogue prompt will appear on your screen. Click Yes.
Conclusion
How to update QuickBooks to 2019 if I am using QuickBooks 2018. It is very easy to update the QBs but hard to set the setting according to your needs. we will also help to update Quickbooks online. If you want more help during this process connect to our QuickBooks support.
Read More…