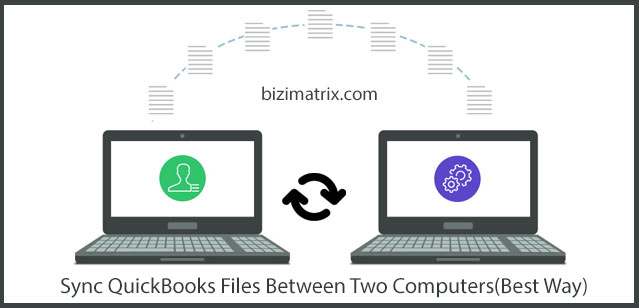There are many small business owners who use QuickBooks accounting software on more than one computer. As such, having QuickBooks installed on multiple computers would also mean transferring or sharing or syncing data from one computer to another and the process just goes on. Syncing your QuickBooks files between two or more computers can be achieved significantly and you don’t need any sophisticated tools for this.
It is seen that most users prefer to sync their data between devices in order to increase the flexibility of accessing their data as well as improving the productivity of their business. For instance, if you have hired an employee/staff to work at your store, you can allow having your QuickBooks files shared with your staff over the network. Doing so keeps both you and your staff updated with details, such as that of customers, inventory, invoices, reports, etc.
How Syncing QuickBooks Files Between Two Computers Works
QuickBooks can be installed on multiple computers and can be used for sharing QuickBooks files when connected over the same network. Installing QuickBooks correctly is the first and most crucial step since the accounting application depends greatly on your computer’s software and hardware components to work properly. Upon completing the installation and necessary configuration of the QuickBooks accounting software tool on your desktop computers, the host computer (main PC) stores your company file.
You can then be able to synchronize the data to other computers that are connected to the same network. Alternatively, there are software applications available, such as Data Transfer Utility developed by Intuit that you can make use of that will help you merge company files. Syncing QuickBooks files between two or more computers make it easier for both and your employees/staff to collaborate on one unified accounting report.
Steps To Sync QuickBooks Files Between Two Computers
- Download and install the Data Transfer Utility program by Intuit. Or, click [here] to download now.
- Paste your company file to the primary computer from a secondary computer.
- Start QuickBooks on your primary computer.
- Click the Open Source Company button in Export Data from the source company.
- Select Yes and permit access even if QB is Not Running and see the option to allow the application to access data. Next, click Continue, then Yes and finally Done in QuickBooks.
- Click the Close button in the Currently Connected To field within the Data Transfer Utility program.
- Select the File option and click Open or Restore Company, then choose to Open a Company in QuickBooks.
- From the Import Data Into Destination Company option, select Open Destination Company in the Data Transfer Utility program.
- Go to the Yes, Always permit access even if QB is Not Running and allow the application to access personal data. Click Continue, then Yes and Done in QuickBooks.
- Click the Close button in the Currently Connected To field in the Data Transfer Utility program.
- Select the File menu and click Close Company in QuickBooks.
- Choose Type of Data, then click the Change button in the Data Transfer Utility program.
- In the Data Transfer Utility program, go to Import Data Into Destination and click the Import Data button.
Conclusion
That’s it! Now you have successfully synced QuickBooks files between two computers in just a matter of minutes. This article can help you find the best way to sync QuickBooks files between two computers easily. When you plan to sync QuickBooks files between two computers, there are a couple of important things that must be taken into account in order to have a smooth experience and avoid unwanted problems during or after syncing your QuickBooks files.
Read More…