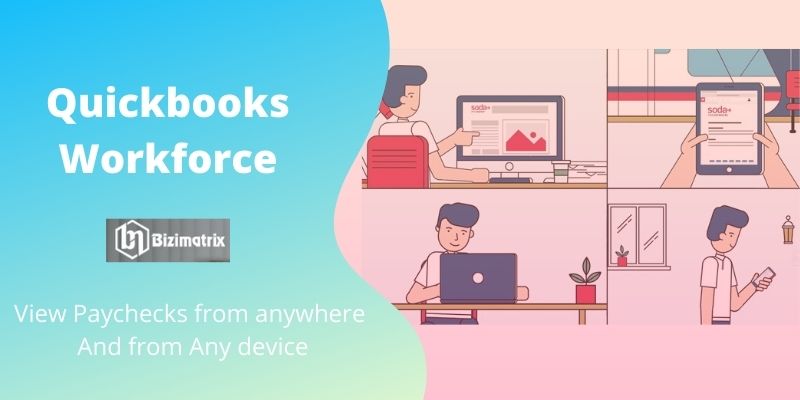Quickbooks workforce allows your employees to view their paychecks from anywhere and from any devices. You can provide login id and password to your employees, and they can view their paychecks and w2 forms related information easily. So today we are here to introduce and guide you on how to set up and use Quickbooks workforce…
What Is Quickbooks Workforce
Quickbooks workforce is a platform where employees can see their working detail and details of salary. Means business owner gives login credentials to their employee and by using login credential employee can access their own account to see their paycheck details of each month
Furthermore, Quickbooks workforce reduces time and saves money that is spent on managing documents. like you don’t need to send email and company data to employees. And also the business owner can directly get a response from the employee in order to make any changes. So it also reduces paperwork and instance bookkeeping of sales and other documents.
So we hope you have understood now, what is Quickbooks workforce. Now we will see how to set up Quickbooks workforce. But before preceding our topic we should do some important work. So let’s see.
Things to Remember
- Before setting Quickbooks workforce you need to update your Quickbooks desktop
- Also, update your tax table
- And login with administrator
If you have done all these settings then we can easily set up Quickbooks workforce for employees. Now move for Quickbooks workforce setup.
How To Setup Quickbooks workforce for Employee
Quickbooks workforce is an advanced feature of Quickbooks where you can share data with employees. If you want to use workforce features which are normally known as view my paychecks. Then you must use the latest Quickbooks desktop release version.
- First, download & install the latest Quickbooks and latest payroll updates
- If you want to check whether your system has the latest Quickbooks release or not, then open Quickbooks desktop and click on employee > Manage payroll Cloud service.
- If you are unable to manage payroll cloud service then you have to update your Quickbooks.
- Now after updating go to Payroll cloud service window
- And click on Quickbooks workforce to keep status On
- Then provide the PIN to send payroll data to employee
- After that click on Save changes
Note: Before inviting your employee to view their paychecks, you need to upload paystub after each Quickbooks payroll setup.
How To Upload Paystubs After Every Payroll
After preparing your payroll you need to upload it to Quickbooks workforce area. So that employees can see the full detail of their paychecks. Let’s see how to upload paystubs
- First, create Quickbooks paychecks as you normally create.
- And when you want to print it, then you must select send to Intuit and then click on Next.
- Now you will get a Send review Data window, where you have to click on send, then enter Payroll service Pin to proceed to the next step.
- And if you forget to click on Send to Intuit during paycheck creation, then click on Employees> Send payroll data.
So we hope you have learned how to set up Quickbooks workforce. But if you are a first time user of Quickbooks workforce, then you have to upload your historical paychecks. So let’s see how to do that.
How To upload Historical paychecks In Quickbooks workforce
Small business owners who manage their payroll service themselves. And if they are using the workforce the first time. Then they have to upload previous paychecks of employees to view.
- First, ensure that you don’t have any pending payroll.
- Our advice is to first send 0 balance paycheck to the employee
- Now Open your Quickbooks desktop click to open the company file.
- Then go to the File menu and click on print forms > click on Print Paystubs.
- The new window opens as Select pay stubs where you can select the date range. But remember only use current calendar year paychecks
Note: you can upload only 100-200 paychecks at a time in Quickbooks.
- Then you will see Send receive data window, choose sed all and provide your payroll login PIN.
- Enjoy your historical paychecks.
How Employee can See own Paychecks
If your employer has sent Quickbooks workforce invitation then you can view your paycheck details online. So let’s see how you view your paychecks.
- The open email that has a subject as do not reply from intuit.com.
- If you did not find this email check your spam folder
- After opening the email you will see Get access to paychecks option, click on it to accept the invitation.
- Now, signup with your email id and password and sign in.
How To View Download And Print Your Paychecks
Once you have created an intuit account and after accepting an invitation. Then you can easily download and print your paychecks instantly. Let’s see how to do it step by step.
- Visit Quickbooks workforce official sites
- And click on Paychecks
- Now you can download or print your past and present paychecks.
Note: if you notice any wrong information entered by your employer, then you can immediately inform your employer and he will correct it at a time.
- You can check your leave and other working hours in Avail Time Off.
- Also, you can check gross and net earnings of the current year in Year to Date option.
- And if it’s necessary then you can also check your tax info in the Tax info option.
Steps to view your Paychecks and W-2 Forms
You can also see your Paychecks and w2 forms, but first, you need to verify your personal information and verify your mobile number. So let’s see how to view and print pay stubs
- Open Quickbooks desktop and click on W2 menu
- Now select the W2 copy that you want to download and print it.
- When it’s open you can download and print it.
Conclusion
The workforce is simply a bridge between employers and employees to full-fill their needs. Quickbooks brought this feature to enhance its productivity. By using Quickbooks workforce employees and employers can rectify their errors if it’s done by mistake in Quickbooks payroll. So in this article, you have learned how to setup view and download your paystubs in Quickbooks. But if you have still any Query regarding Quickbooks then comment below, we will try to resolve your issue.