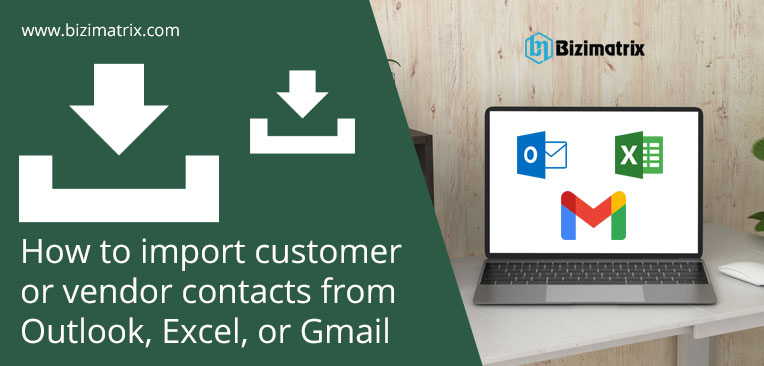To import the contacts of your customer and vendor from Outlook, Excel, or Gmail, the below few steps is appropriate. You can perform this importing process very easily and in a few seconds.
Important notes to remember before importing contacts from Outlook, Excel, or Gmail
- The limit of the file is 2MB in size or a maximum of 1000 rows for both Excel and Outlook. In case the file you need to import is larger than this limit, you will have to divide the file into multiples and do imports.
- You can not import the subaccounts. If you want to import subaccounts, then firstly Change it to a parent account and then you can import. Once you have done with importing, change them back to the subaccounts.
- In case the imported file is incorrectly and there are requirements to re-imported the same file. Remember that you can not overwrite it, however, you can add to the list of your customer/vendor again. Remove the customers/vendors before re-importing the file, or you can even edit each one separately.
- Only ONE email address is supported by import, others can be added later. In case there are email addresses containing in your Excel file, make sure to default delivery method set to “None” in Company Preferences.
- There should be unique entries in the Name field. Ensure that a vendor, customer, or employee does not have the same name as one another.
- While importing contacts from Excel that includes Excel files that has been exported from Outlook and some other tools, ensure these points:
- The column headers should be in the first row.
- Contacts should be on Sheet1 of the spreadsheet.
- The spreadsheet should not contain any formulas, charts, or blank rows.
- The spreadsheet should not contain any errors, like #REF!, #NAME?, #N/A or #VALUE!.
- Names should not contain any marks of colons (:) or quotation (“).
How to export customer or vendor contacts from Outlook
- Go to the File, then click on the Open and Export and Import/Export section.
- From the Import and Export wizard, hit on the option to Export to a file, and then for the type, select Comma Separated Values.
- Choose the folder you store your customer or vendor contact details in and follow the on-screen steps in order to save the export file. Ensure to keep a note of the location where your file has been saved.
How to export customer or vendor contacts from Gmail
You have two different options for exporting customer or vendor contacts from Gmail. When you connect with your Gmail account, all of your contacts will not automatically add as customers or vendors. You will have to choose which contact you want to add as a vendor or customer.
Option 1: To link Gmail contacts
- Go to the Create icon.
- Now, under the Customers option, choose the section of Invoice.
- From the drop-down menu of Customer click on the Add New option.
- Hit on the option to Connect your Gmail account.
- After that click to Allow.
When you disconnect your Gmail account, it will only remove the access to your Gmail contacts in your QuickBooks Online and also the permission to add them as vendor or customer. However, it will never remove the contacts that have already added as customers or vendors in your QuickBooks Online.
Option 2: To export Gmail contacts to a file
- Log in to your Gmail account.
- Click on the Gmail from the top-left corner of your Gmail page.
- Then go to the Contacts option.
- Under the drop-down menu of More actions, hit on the Export.
- Select the option if you have to export all contacts or a single group.
- Click on the format of Outlook CSV, then hit on Export.
- Click on the option of Save to Disk, then click the OK option.
- Choose a location to save your file then click on the OK option again.
How to create an Excel spreadsheet for import
In case you want to create an excel spreadsheet to import, you can follow these steps:
- First of all, create a new Excel spreadsheet.
- Ensure that the columns on row 1 of the Excel spreadsheet should have the same headers as under the capital letters below. Also, make sure that there should not be any blank cells or another header at the top of this spreadsheet. Make sure you are utilizing Sheet1, as well.
- Enter the details of the contacts in your spreadsheet. You are free to leave any details that you do not have blank. Ensure that the import maps to the Billing address into QuickBooks Online.
- Always save your Excel spreadsheet as a .xls or a .xlsx file type and make a note of its location.
How to verify your exported file
Before starting the process to import the contacts, the most important point is to review the details and ensure that everything is correct. In case there is something wrong with the export, it will be a hectic and complex method to manually fix or correct your imported contacts.
- Firstly open the .csv file that was saved earlier and check it out.
- Ensure that the columns on row 1 of the Excel spreadsheet should have the same headers as under the capital letters below and in a similar order. Also, make sure that there should not be any blank cells or another header at the top of this spreadsheet. Make sure you are utilizing Sheet1, as well.
- Check out the Excel spreadsheet and enter any missing details or correct any errors (if there). In case there is a significant error, you can retry the export process. Ensure that the fields of address here map to the address of Billing for that specific contact in QuickBooks Online.
- Always save your Excel spreadsheet as a .xls or a .xlsx file type and make a note of its location. Remember that you can not exceed the size limit of your file by more than than 2MB or 1000 rows. If you need, you can split it into multiple files to import.
How can you import your contacts?
Log in to the QuickBooks Online company and then complete the process of import.
- Go to the Customers section, click on the Invoice.
- Now from the Tools, hit on the Import Data.
- Under the list, choose the option of Customers or Vendors that depends on what you have to import.
- Click on the Browse.
- Search out and choose the Excel file, hit on the Open option, then click on the option Next to continue the process.
- Now you have to map your data then hit on the Next button.
- Modify the data if required then hit on the option to Import.
Conclusion
We have discussed how to import customer or vendor contacts from Outlook, Excel, or Gmail. This is an important point you must know if you are using Quickbooks Online (QBO) and/or Quickbooks. You can take support for any issue you face while importing the contacts. You can even take either self-service or paid support options regarding this service.
However, our experts are always there to resolve your Quickbooks error to make sure minimal downtime and continue running your organization. We recommend you first try to fix the issue yourself by searching for a resolution described above. In case you are having a complex error or you are not able to fix the issue, you can directory contact us at +1-855-999-0211 or by using other support options.