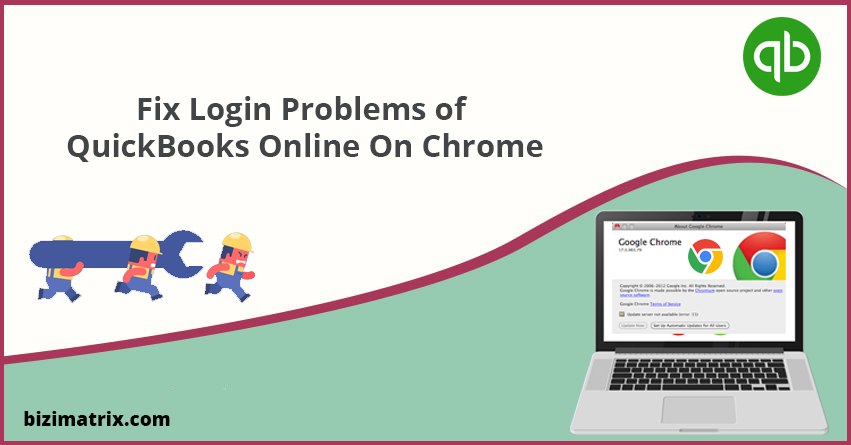Fix Login Problems of QuickBooks Online On Chrome, don’t have a single issue generally, you have to check the internet speed, version of Chrome, and login issues. A lot of individuals use the Chrome browser to log in to QuickBooks Online. However, at times, certain users have encountered an issue while logging in to QuickBooks Online. If you are using QuickBooks Online and experience login problems, especially on the Google Chrome browser, then this article will provide you with solutions to help you fix this annoying issue/error.
As you may know, unlike other editions of QuickBooks accounting software products, QuickBooks Online requires a web browser application in order to access and manage your everyday accounting tasks. Web browsers such as Google Chrome, Mozilla Firefox, Internet Explorer and Microsoft Edge, etc., are usually recommended by Intuit for QuickBooks Online on your desktop or laptop running Windows operating system.
QuickBooks Login Issue On Chrome Browser
When you log in to QuickBooks Online using your Google Chrome browser, sometimes, you end up getting an error that doesn’t let you through the login process.
Your Chrome browser shows the “Loading” message, but nothing ever loads.
A message may appear stating that the service is not available.
You get the QuickBooks Online login page, then you get a screen to choose your company, then again you are taken back to the login page repeatedly. If your QuickBooks online reports not working with internet explorer that means your net speed is slow. Quickbooks online login problems are difficult for every user, to resolve this issue quickly connect to our technical support team.
Solutions To Fix Login Problems of QuickBooks Online on Chrome
Here are a few solutions you can consider to help you fix the login problems of QuickBooks Online on the Chrome browser.
Solution 1: Launch Chrome Browser in Incognito Mode
When you launch the Chrome browser in Incognito mode, by default, all extensions/add-ons are disabled and no browsing history and cookies are stored. It is a useful feature in Chrome browser that can help you fix login problems of QuickBooks Online on Chrome.
Below are the steps to enable Incognito mode on Chrome browser::
- On your computer, open the Chrome browser.
- Click the three vertical dots icon at the top right, then select New Incognito Window from the menu.
Note: Alternatively, you may press Ctrl + Shift + N to open the Chrome browser in Incognito mode. To disable Incognito mode, simply close the browser’s window.
- After enabling Incognito mode on your Chrome browser, log in to QuickBooks Online and see if the solution is able to fix the login problems of QuickBooks Online on Chrome.
There are other solutions given below, in case this does not resolve the problem that you are experiencing with QuickBooks Online on Chrome.
Solution 2: Clean Chrome Browser’s History, Cookies, and Cache
Chrome browser stores the history of the websites you visit, downloads, login information that is stored in cookies, etc. Sometimes, piling up these cookies may cause problems and prevent you from using services on the Internet properly. Therefore, it is advised that you delete the browsing history, web cache and cookies from your Chrome browser.
- Go to the Chrome menu that is displayed as three vertical dots at the top right.
- Select More tools from the menu and click Clear browsing data.
- A window will pop up with a list of items you can delete. Select all items and click the Clear data button.
Note: There is also a Time range with a drop-down list, where you can select All time to delete your browsing history, cache and cookies entirely from Chrome.
Once you have successfully deleted history, cache and cookies on your Chrome browser, close and re-open Chrome and try to login to your QuickBooks Online.
Solution 3: Create A New User Profile In Chrome
If the above solution doesn’t resolve your problem, you can create a new user profile in your Chrome browser to check if you are able to login to QuickBooks Online.
- Open Chrome on your computer.
- At the top right, click the User icon before the menu (with three vertical dots).
- Select Manage people. A window will pop open, offering two options: Browse as a guest and Add person.
- Click the Add person button, type a name, choose an avatar (optional), then click the Add button to create a new user profile on the Chrome browser.
With the new user profile created for your Chrome browser, log in to QuickBooks Online and see if you are successfully through.
Solution 4: Use A Different Web Browser
If the solutions given above did not work for you, then it is advised that you use a different web browser such as Firefox, Internet Explorer, Edge, or Opera and see if you are able to login to QuickBooks Online without encountering any error.
Conclusion
From this blog, you can easily find solutions to help you fix login problems of QuickBooks Online on the Chrome browser. Follow the steps accordingly and resolve each and every problem related to this topic.