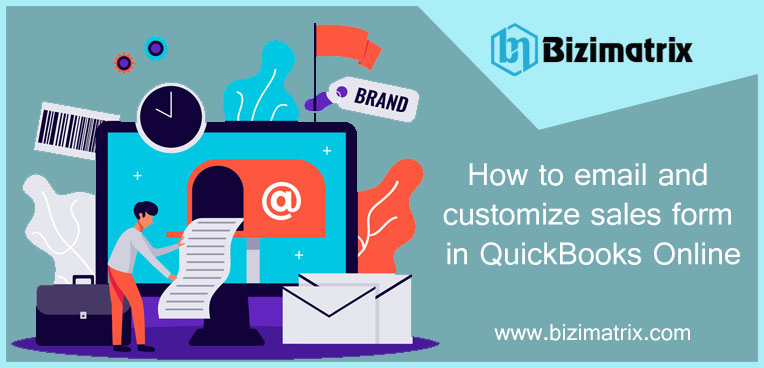Know how you can customize, attach documents, and email sales forms to your clients with QuickBooks Online. Sales forms are nothing but the credit memos, invoices, statements, estimates, sales receipts, and purchase orders that your send to your clients.
Till this date, customizing credit memos, invoices, statements, estimates, sales receipts, and purchase orders were really limited in QuickBooks Online. But now, the new Sales Form Customization features are allowed to send forms having the best professional style and format that enhance their business.
All of these forms are different with respect to their look and format. However, QuickBooks online provide the feature to customize these forms to match your business. To learn how here’s how.
How to send a sales transaction to the customer
QuickBooks utilize the email address “QuickBooks@notification.intuit.com” to send sales forms. The setup of QuickBooks is something like that you get updated on the status of the sent transaction. You can exactly know when your sales transaction form has been sent, viewed, paid, etc.
QuickBooks will never show shortened URLs whenever you send emails to your clients. The only reason behind this is the safety and security purposes and to stop bad actors from make-believe to be Intuit.
- Firstly, create your transaction that has to be sent to your customer.
In case you have already created the transaction, just open it. - Then ensure that the customer you have chosen should have an email address. In case it is not, fill out their email address in the Customer Email field.
- There is also an option to attach a document to the sales transaction. Click on the Attachments field, after that double-click on the file you have to attach to the sales transaction. Once your file is uploaded, mark the checkbox of Attach to email.
- Hit on the option to Save and send.
How to customize sales form
If you want to customize any of your sales forms, just follow these steps and make it happen in a few seconds
- Start the process by opening the Settings option then go to the Account and Settings option.
- Choose the Sales option from the left menu.
- Hit on the Edit icon from the category you have to customize.
Customize the format or style
This is the category where you will be able to create and customize the look and feel of your sales form that includes:
- Content
- Emails
- Design
- Payments
Content of your Sales form
This is the category to customize and set your preferred option regarding the following:
- Method of delivery
- Invoice terms
- Shipping
- Customer fields
- Optional fields: It includes the Service date, discount, deposit, custom transaction numbers, and tips
Product and services
This is the category that allows you to show the column of products and services on sales forms.
- Track quantity and rate
- Show the SKU column
- Track inventory quantity on hand
Messages
This is the category where you are able to customize the process you send clients their sales forms via email. Overall appearance and way of sending sales form to the customers can be customized with this option. Here is some option that includes in this category:
- You can select the format of the greeting.
- There is an option to put a greeting before the message text.
- You can easily set up the standard message for all the types of sales form.
- Select to copy all of the emails sent to clients.
- To include the invoice number there is an option to utilize the tag “[Invoice No.]” from the subject line.
- Even you can select how you want to call customers.
Reminders
This is the category that allows you to send an email reminder to all of your customers. There is also various customization that you can perform with this.
- Select to be copied on all reminders that have been sent to your customers.
- There is an option to customize the reminder.
- Select the appropriate greeting format and the name you would like to call your customer.
Online delivery
This category gives you an option to have control over how your forms come through to your clients. From summarising the mail to selecting the format of the invoice, this will provide you control over all these things.
- There are options to select from in case you want to send the full description or a small summary in email.
- If you have to send a copy of your invoice in PDF format to the customer, click on the PDF Attached checkbox option. By doing this your customers will be able to view or print it easily.
- From the Additional email categories for invoices drop-down menu, you are allowed to select between the three categories. All of these categories will affect the overall format of your invoice. We personally suggest an Online invoice for the ideal possible experience.
Statements
This category gives you an option to customize the form and show how much information to include.
- There are options to select from in case you want to list each transaction as a single line or multiple lines in detail.
- Click on the checkbox to Show the aging table at bottom of the statement in case you wanted to.
Conclusion
Customizing your sales forms in QuickBooks Online is the best solution to add some new formats and style to your credit memos, invoices, statements, estimates, sales receipts, and purchase orders that your send to your customers. You can create different invoices with different style and look in QuickBooks online.
So this all in one customization feature in QuickBooks online is helpful in making your customers’ lives easier and also productive. And we highly recommend introducing this advanced feature in QuickBooks online to get them on the way toward a bit advanced powerful brand, and ultimately, a more growing organization.
Questions about using QuickBooks Online to manage your accounting or financial works? Contact our QuickBooks Online support team at +1-877-898-0542. We are happy to help our customers like you.