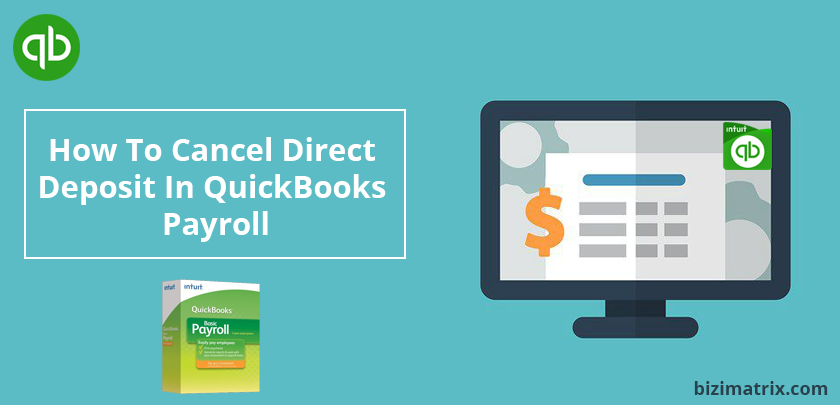Many QuickBooks user wants to Cancel Direct Deposit in QuickBooks Payroll, if you also want to do so, then here are some tips. At last, if you feel any problems to implement then you can contact us by dialing our QuickBooks support number.
QuickBooks Payroll is a great software for Accountants and small businesses. It lets you manage pay-cheques/checks for your employees with accuracy, thus, saving you time and money. One of the most intriguing features in QuickBooks Payroll is Direct Deposit, which allows QuickBooks Payroll owners to pay to employees and vendors. But how to cancel direct deposits in QuickBooks Payroll is the most common issue for the QuickBooks Users.
- Few Issues which generally faced by QuickBooks Payroll user.
- How to cancel vendor direct deposit?
- Can I stop direct deposit chase?
- Techniques to stop direct deposit immediately ADP?
- Quick cancellation of direct deposit in QuickBooks Payroll?
However, a lot of users often ask the question, “How to cancel direct deposit in QuickBooks Payroll?” Thus, in this article, we are going to provide answers on how to cancel direct deposit in QuickBooks Payroll.
You may also contact our team of Intuit certified QuickBooks experts to help you with how to cancel direct deposit in QuickBooks Payroll.
Important Things To Consider
→ The cancellation must be done before 5:00 PM of your local time and 2 banking days before the paycheck/cheque date. For example, if the date of the cheque/check is Saturday, you can cancel or stop it before Thursday.
→ If the direct deposit has been offloaded for the ACH process, then it cannot be undone by Intuit.
If you want to stop or void a direct deposit paycheck/cheque which you have sent to Intuit, then consider the following:
→ Once the Direct Deposit has been submitted for the ACH process, Intuit cannot stop or prevent the direct deposit from being posted to your employees’ bank account.
→ ACH processing submissions of direct deposit takes place at exactly 5:00 PM (PST) and two banking days prior to the paycheck/cheque date.
→ You must submit any paycheck/cheque stop or void request before 5:00 PM (PST) and two banking days prior to the paycheck/cheque date.
Steps To Check Status of Payroll
Here are a few easy steps to help you check the status of payroll when using QuickBooks.
- From the top menu bar, select Employees, choose My Payroll Service, then click Account/Billing Information.
- Log in using your Intuit Account login details.
- Selection of View Payroll Activity from Direct Deposit part.
- Enter your Direct Deposit PIN details.
- Look for the payroll circulation with the cheque/check that needs to be stopped.
How To Cancel Direct Deposit In QuickBooks Payroll
Follow these easy steps for how to cancel a direct deposit in QuickBooks Payroll:
- Get to the top menu, select Employees, then choose Edit/Void Paycheck.
- Get to the edit page, select the Show paychecks through dates to the dates of a check/cheque and press the Tab key upon your keyboard.
- To check the question, click on Void.
- Enter Yes and click Void from the pop-up box.
- Check the Terms and Conditions checkbox of the paycheck to accept the agreement.
- Once the checks/cheques are void, close the Edit/Void Paycheck window.
- On the top bar, click Employees, then click Send Payroll Data.
- Click the Send button.
Note: Clicking the Send button will not get any deposit to send.
Before the paycheck/cheque is made void, look in your bank register that is used to pay employees. The Memo will show that a modification has been made to the check/cheque.
It is important that you follow each and every step carefully to cancel the direct deposit in QuickBooks Payroll. However, if you face any problems or difficulties, you can easily get help from our QuickBooks Payroll support professionals and desk.
Send Payroll Data Window Does Not Show Void Direct Deposit
If nothing has been edited on the paycheck other than making it void, then follow the steps given below:
- Get to the void paycheck.
- In the Memo field delete the information.
- Click on the Save button, then click Close it.
- Re-open the paycheck.
- Right-click and select the Void Paycheck.
- Click on the Save button, then click Close it.
- The voided paycheck will now appear in the Send Payroll Data window.