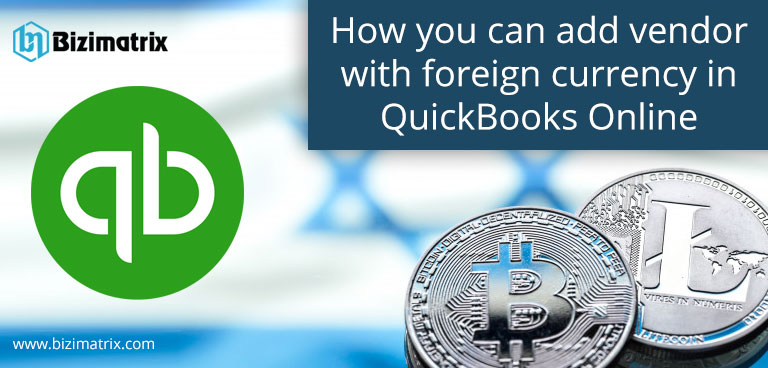Know how you can add a vendor with a foreign currency in QuickBooks Online Essentials, Plus, or Advanced software. If a vendor utilizing a currency that is different from your currency type.
In case you have turned on the multicurrency feature, you are able to add the vendor to QuickBooks and select their currency from their account. This will allow you to record the transactions in the same currency you pay your vendors with.
Steps to add a vendor with a foreign currency
Look at the below steps on how you can add a vendor with their currency:
- Go to the left menu, click on the Expenses option.
- Now choose the Vendors, after that go to the New Vendor.
- Fill out the name of your vendor and other details.
- Under the dropdown menu of I pay this vendor with, choose the currency you utilize to pay your vendor.
- Hit on the Save button once you are done.
In case you have to change the currency for an existing vendor
When you add any vendor and record transactions with your vendor, you will not able to change the currency in their account. But in case, you have to record new transactions with your vendor in their currency, this is the steps you can follow:
- First of all, you will have to make the existing vendor profile inactive. An all of your past transactions with your vendor stay in QuickBooks online itself.
- You can follow the above steps to add your vendor again and choose the currency you pay your vendor with.
From this moment, all of the new transactions you are recording with your vendor will be in their currency.
Whenever you are creating a transaction for any foreign vendor, QuickBooks is not able to edit its currency right from now. We highly suggest to make that vendor inactive. After that, you can re-add your vendor again so that you will be able to assign their accurate currency. In this way, you can easily enter a transaction for all of your vendors. It will help you to make sure that their balances are accurate in QuickBooks Online
Conclusion
Make sure that the currency of your vendor and accounts payable account should be the same. Otherwise, you will get an error notification whenever you received items from your supplier. As the currency of the vendor and accounts payable account need to be the same kindly select the matching accounts payable account for your vendor’s currency. You can assign currencies to different accounts for example Accounts Receivable, Accounts Payable, Bank, and so on.
Also, while creating foreign-currency transactions, make sure to utilize the foreign currency account you have added. For any invoices that are available for existing customers that are using your home currency, we do not suggest to utilize the new account to receive payment against that invoice. You can even utilize your home currency version of the customer to finish the transaction.